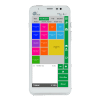Snelle gids A920
Wat is het?
Deze terminal is ideaal voor de ondernemer die mobiel wil zijn. Hij schakelt moeiteloos tussen wifi en 4G, zodat je betalingen overal kunt accepteren.
Tips voor optimale levensduur: houd de terminal uit de buurt van olie, vocht en direct zonlicht en gebruik alleen originele kabels.
Wat zit er in de doos?
In het pakket vind je alles wat je nodig hebt:
- PAX A920 betaalterminal
- Printrol
- Simkaart (voor 4G-verbinding)
- Docking station (afhankelijk van je pakket)
- USB-lader
- Voedingskabel (USB)
- Batterij
- Case (afhankelijk van je pakket)


Simkaart en batterij plaatsen in de A920
De meeste automaten hebben de simkaart al ingebouwd, maar als je er zelf een moet plaatsen:
- Beweeg het schuifje onderin de terminal naar rechts om de batterijklep te openen.
- Trek het batterijklepje naar boven. Je kan deze nu uit de terminal tillen. Op dat moment is de batterij te zien.
- Til de batterij (tussen je duim en wijsvinger) aan de onderkant uit de terminal omhoog.
- Plaats de simkaart in het apparaat. Zorg dat het schuine hoekje rechtsboven zit.
- Plaats de batterij terug.
- Plaats de batterijklep terug door eerst de bovenkant en vervolgens de onderkant vast te klikken. Zo voorkom je dat de uiteindes aan de bovenkant afbreken en de klep de terminal niet goed afsluit.
- Beweeg het schuifje onderin de auto maat naar links om de batterijklep te sluiten.
A920 terminal in- en uitschakelen
Zet de A920 aan of uit:
- Aanzetten: houd de aan/uit-knop 3-5 seconden ingedrukt.
- Uitzetten: houd de knop ingedrukt en kies Uitschakelen in het menu.


Batterij opladen van de A920
Opladen gaat eenvoudig:
- Sluit de voedingskabel aan op de terminal en de USB-lader.
- Steek de USB-lader in het stopcontact.
- Check de oplaadstatus op het scherm.
Printrollen plaatsen in de A920
Zo vervang je de printrol:
- Beweeg het lipje op de printerklep van de printrolhouder naar buiten om de printer klep te openen.
- Maak de printerklep helemaal open.
- Plaats de nieuwe rol. De richting van het papier is belangrijk voor de bedrukking van de rol en het opnemen van de inkt.
- Sluit de printerklep. Je terminal kan nu bonnen printen.
Nieuwe printrollen bestel je eenvoudig online!
Bestel printrollen

Wifi instellen op de A920
Verbind je terminal met wifi:
- Beweeg met je vinger op het startscherm, van boven naar beneden.
- Swipe het scherm naar beneden. Houd het wifi icoontje, links bovenin, even ingedrukt.
- Zet wifi ‘Aan’ door het schuifje naar rechts te bewegen.
- Selecteer het gewenste wifinetwerk.
- Vul het wachtwoord in.
- Klik op Verbinden.
- Het wachtwoord wordt gecontroleerd.
- Het IP-adres wordt opgehaald.
- Je A920 is verbonden met het wifinetwerk. Keer terug naar het startscherm door op het O in de navigatiebalk te klikken.
Bekijk eventueel ook onze videohandleiding: Nederlands – Frans.
Liever mobiel? Gebruik de simkaart voor 4G-verbinding.
Bekijk de videohandleiding!Betaling starten op de A920
Volg deze stappen om een betaling uit te voeren:
- Open de SalesPoint app.
- Je komt op het scherm Start Transactie terecht.
- Tik het totaal bedrag van de transactie in. Klik vervolgens op de knop Afrekenen.
- Wanneer de betaling is verstuurd, verandert het display. Zo kun je zien bij welke betaalstap de klant zich bevindt. Klik op KIES KAART .
- De klant houdt zijn betaalkaart tegen het apparaat (contactloos) of steekt de kaart in de chiplezer.
- De klant voert zijn pincode in.
- De klant verwijdert de betaalkaart.
- De betaling is akkoord.
- Je keert terug naar het medewerksscherm. De bon wordt geprint. Klik op klant bon mailen als je de bon naar de klant wil sturen of kies nieuwe transactie.
- Heb je gekozen voor klant bon mailen, voer dan het e-mailadres van de klant in en verstuur de bon.
- Je krijgt de melding dat de bon naar de klant is gemaild enkele seconden in beeld. Klik op nieuwe transactie starten. Opnieuw proberen of Klaar.
- Is de transactie niet gelukt, dan krijg je de “Mislukt” melding te zien. Klik op Opnieuw proberen of Klaar.


Extra betalingstypes in de A920
Je kunt via de SalesPoint app extra opties instellen, zoals terugbetalingen of reserveringen. Ga naar Instellingen > Extra betalingstypes om deze aan of uit te zetten. Hoe je een reservatie of terugbetaling kan doen op een A920 betaalterminal, kan je hier lezen:
- Als je de SalesPoint app nog niet geopend hebt, open je deze.
- Ga naar Instellingen.
- Klik op Toestel.
- Selecteer Extra betalingstypes.
- Je kan de transactiesoorten aan- of uitzetten door het schuifje naar rechts of links te bewegen.
- Ga naar Start transactie door onderin op het + teken te klikken.
- Voer een bedrag in.
- Kies hier uit Terugbetalen, Reserveren of Afrekenen.
- Als je Reserveren hebt uitgezet dan kan je alleen Terugbetalen en Afrekenen.
- Als je Terugbetalen hebt uitgezet dan kan je alleen Reserveren en Afrekenen.
- Heb je Terugbetalen en Reserveren uitgezet dan kan je alleen Afrekenen.
Dagafsluiting uitvoeren op de A920
Wil je een overzicht van je dag? In de SalesPoint app kun je dagtotalen bekijken, afdrukken en de volgende dag starten.
- Als je de SalesPoint app nog niet geopend hebt, open je deze.
- Klik op Dagafsluiting.
- Voor meer informatie schuif je met je vinger over het scherm. De dagafsluitingen volgen elkaar op in volgnummer.
- Wil je het overzicht printen? Klik dan op Dagafsluiting printen.
- Klik op het printer icoontje om tussentijds een overzicht te printen.
- Klik op geschiedenis om de vorige dagafsluitingen te bekijken. Klik op de dagafluiting die je wil inzien.

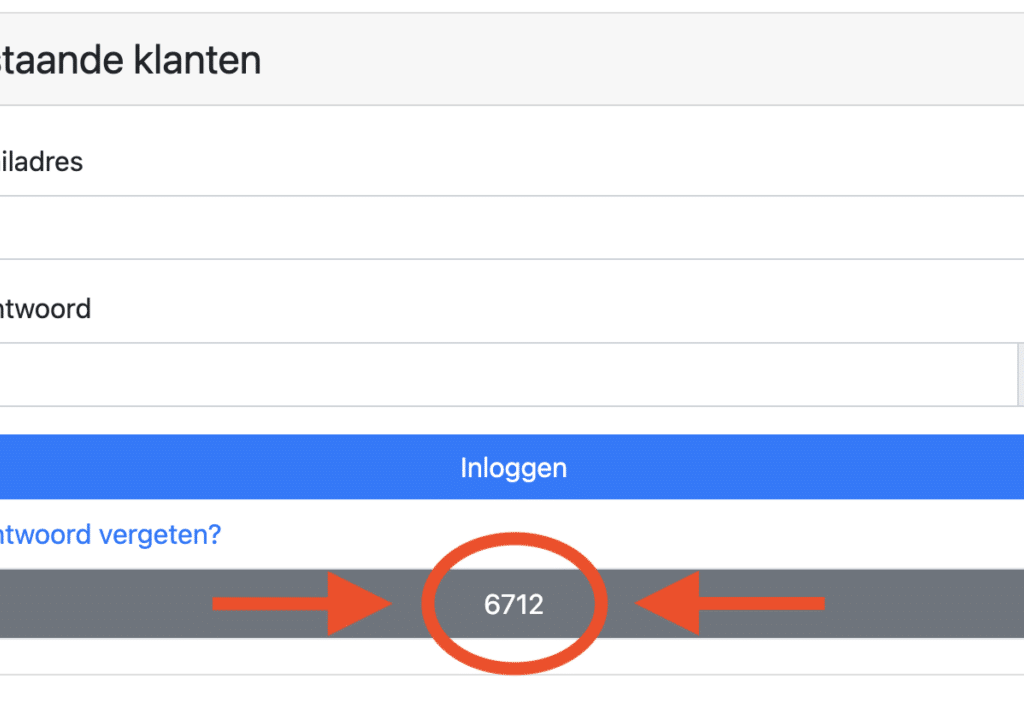
Referentie meegeven op de A920
Wens je een referentie mee te geven bij betalingen op jouw pax A920, dan dien je ons daarvan op de hoogte te stellen. Deze instelling verloopt namelijk via het terminal management systeem, en dient door ons te worden ingesteld.
Je mag ons daarvoor mailen op info@easypayments.be met vermelding van het serienummer van jouw betaalterminal. Nadat het door ons werd ingesteld, dien je juist een kleine update te doen op jouw betaalterminal. Deze kan je doen via:
- Ga naar de service app op de touchscreen van je betaalterminal
- Klik op “Menu”
- Klik op “Service Menu”
- Geef het wachtwoord in. Je kan steeds het juiste wachtwoord vinden via portal.easypayments.be (deze wijzigt namelijk elk uur, gebruik dus niet de code op de screenshot hiernaast). In het “Bestaande klanten” vakje staat er een grijs vakje met 4 cijfers. Deze 4 cijfers moet je ingeven als wachtwoord. Let op: je moet niet inloggen op het portaal. Je hebt enkel de 4 cijfers nodig in het grijze vakje.
- Klik op “Functies”
- Klik op “Terminal”
- Klik op “Normaal”
Printen van mijn kassabon uitschakelen op de A920
Als je een A920 betaalterminal gebruikt, kun je eenvoudig instellen dat kassaticketen niet standaard worden geprint. Dit doe je via de SalesPoint-app. Volg de onderstaande stappen:
- Open de SalesPoint-app op je betaalterminal.
- Ga naar Instellingen.
- Zoek de optie Standaard klantbon afdrukken en zet de schakelaar uit (deze wordt grijs). Als een klant toch een bon wil, kun je deze handmatig afdrukken na de transactie.
- Klik bovenaan op het menu-icoontje (de drie streepjes).
- Probeer een transactie om te controleren of de instellingen werken zoals je wilt.