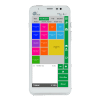Handleiding EasyServed
Dankzij onze nieuwste ontwikkeling kan jij volledig coronaproof aan de slag. De gast scant een QR-code op de tafel waarna ze automatisch worden doorgestuurd naar de bestelpagina van jouw locatie. Zo bestelt de gast eenvoudig zelf aan tafel en ontvang jij een melding om de bestelling in orde te maken. Wanneer de bestelling gereed is haalt je gast de bestelling zelf af of serveer jij dit aan tafel. Ook de betaling gaat eenvoudig via de QR-code en de bestelsite, zo hoef je niet met contant geld in de weer.
Indeling:
1. Installeren EasyServed
1.1 Collecties toevoegen
1.2 Producten toevoegen
1.3 Logo toevoegen
1.4 Gebruikers instellen
1.5 Notificaties instellen
1.6 Aanmaken QR code
1.7 Instellen Bonnenprinter
2. Gebruik EasyServed
2.1 Opvolgen transacties
2.2 Overzicht van transacties
3. Rapportage
3.1 Nagaan transacties
1. Installeren EasyServed
1.1 Collecties toevoegen
Een collectie is een categorie waar een bepaald product hoort. (vb Bier-Fris-…)
Je maakt steeds een hoofdcollectie aan die ‘home’ heet + je selecteert ‘tonen als raster’
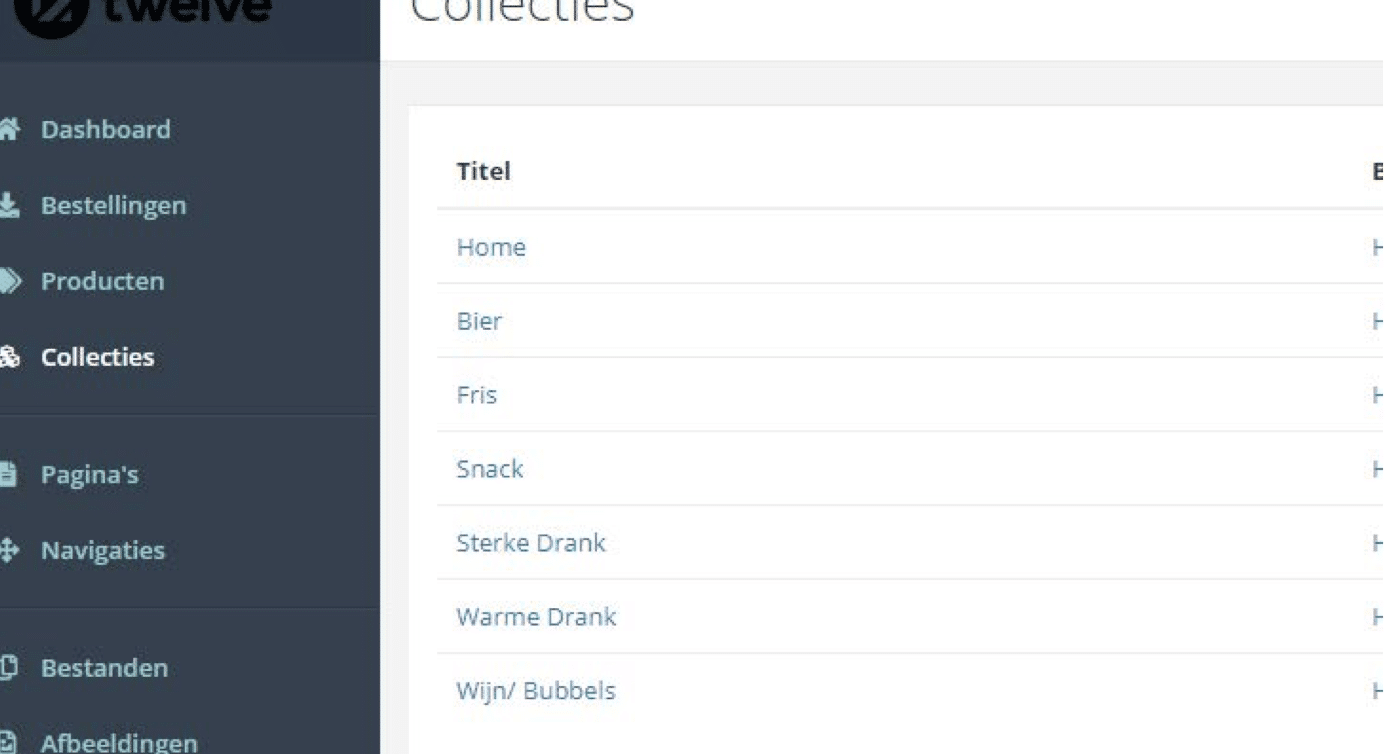
Wanneer je een sub collectie aanmaakt (vb Bier-Fris-…) zet je in verbinding met de ‘home’ collectie. Dit doe je door een collectie aan te vinken (vb Bier) en bij ‘onderdeel van’ , ‘home’ te selecteren + je selecteert ‘in lijst tonen’
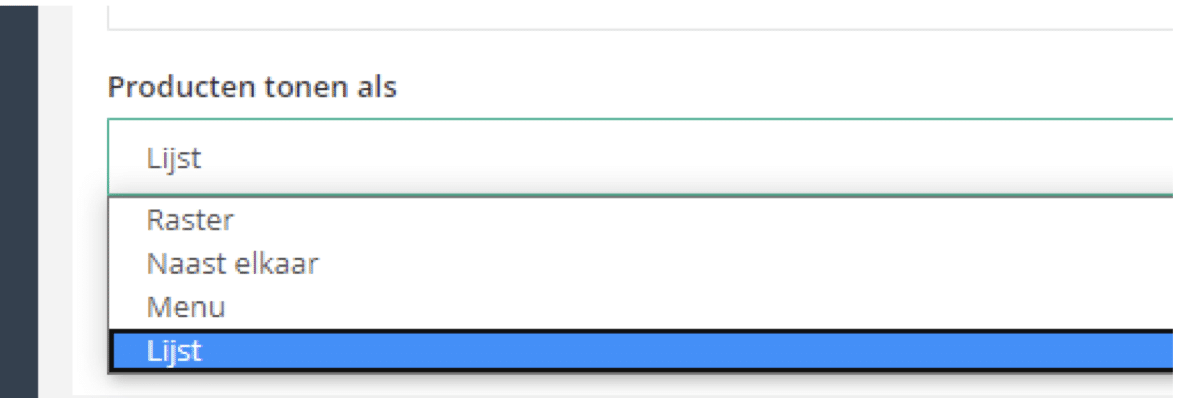
Hierna ga je naar ‘Pagina’s’ en stel je steeds ‘Collectie’ + ‘Home’ in + instellen
Hierna ga je naar ‘navigatie’ en kan je zo u koppen ingeven.
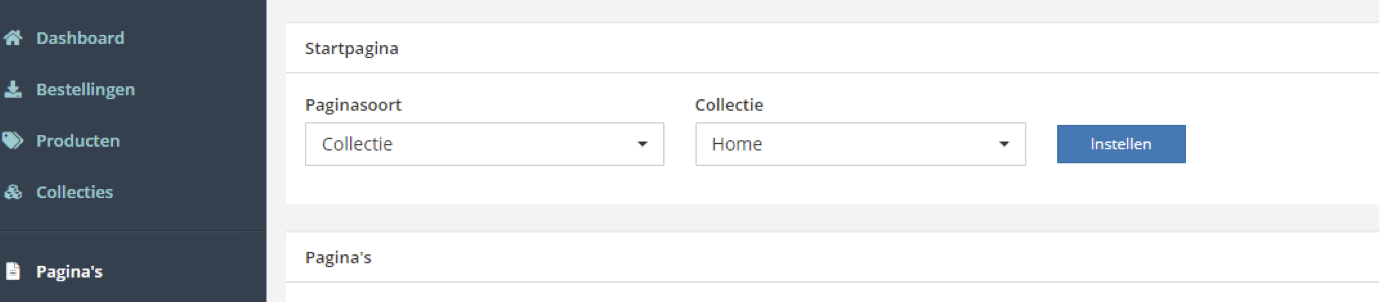
1.2 Producten toevoegen
Je gaat naar ‘producten’ en geeft aan dat je een product wenst toe te voegen.
Ook hier kan je ingeven waar dit product geprint moet worden (bar/keuken/..) alsook kan je hier een gewenste foto toevoegen.
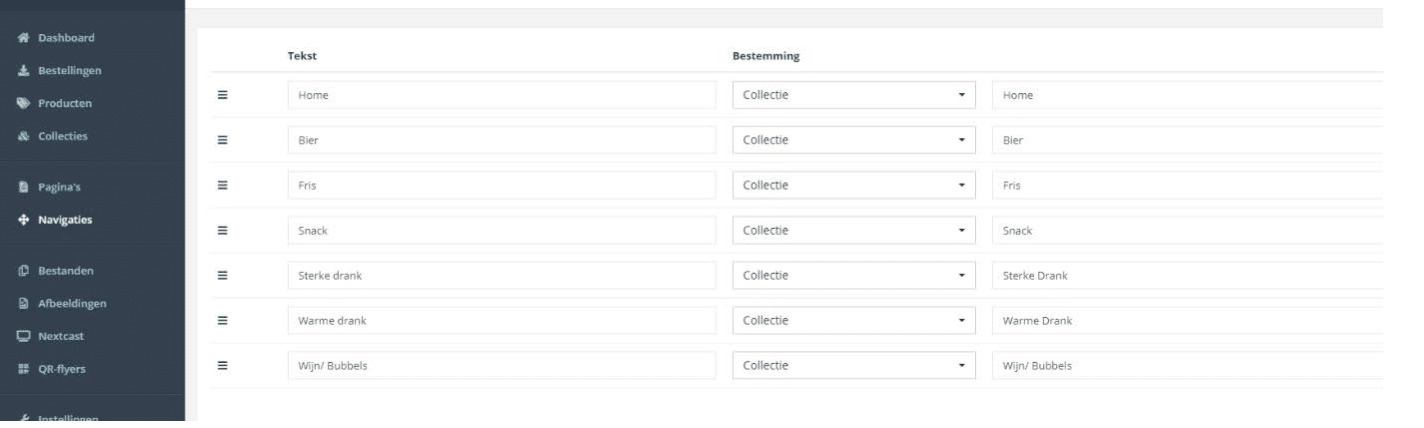
1.3 Logo toevoegen
Je selecteert instellingen + hierna logo’s

1.4 Gebruikers instellen
Dit zijn de personen die toegang hebben tot de beheeromgeving van 12Waiter.
Deze personen kunnen producten toevoegen, aanpassingen maken van prijs, transacties opvolgen…
Je selecteert instellingen + gebruikers + gebruiker toevoegen
1.5 Notificaties instellen
Dit is om aan te geven vanwaar de e-mails verzonden mogen worden naar de klanten. Je selecteert instellingen + notificaties
1.6 Aanmaken QR-code
Om QR-codes aan te maken ga je naar instellingen -> productiecontrole
Hier maak je een ‘zone’ aan (vb terras – binnen – …) en klik je op de aangemaakte zone.
je duid afleverlocatie toevoegen aan kan je de tafelnummers ingeven + ‘PDF A6flayers, 1p pagina’ Hierna selecteer je ‘PDF A6-1 per pagina
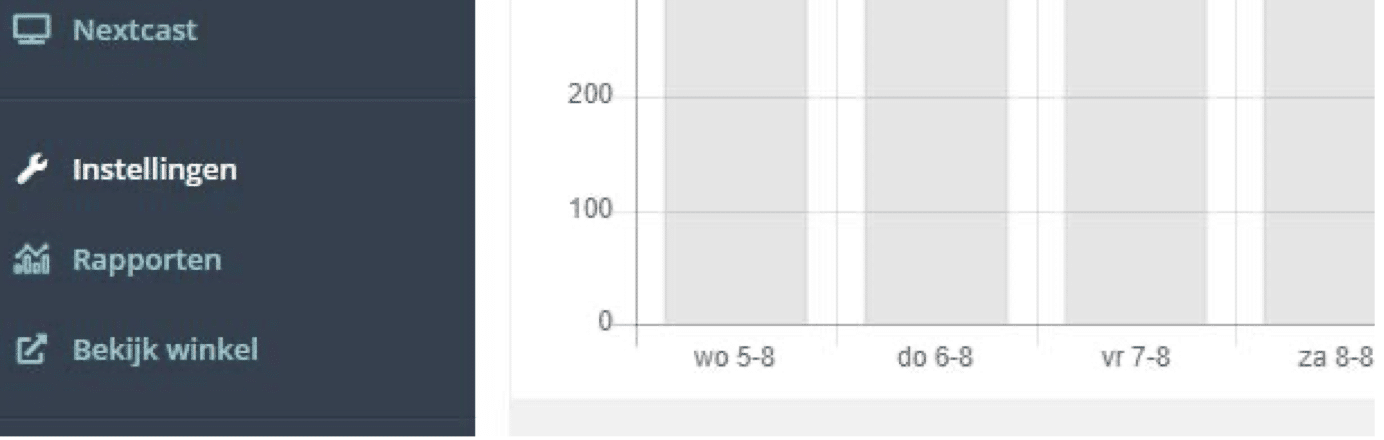
Wanneer je op aanmaken en downloaden klikt. Krijg je de verschillende QR te zien per tafel.
! indien er gekozen wordt om de bestelling af te halen, dienen andere QR codes aangemaakt te worden.
Dit kan via volgende link: http://www.barcode-generator.org/
1.7 Instellen bonnenprinter
Je gaat naar ‘instellingen’ + ‘bonprinters’
Je voegt deze toe + geeft de naam van de desbetreffende bonnenprinter (vb keuken/bar1/bar2…)
2. Gebruik van EasyServed
2.1 Opvolgen transacties
Wanneer een transactie geslaagd is, komt deze te staan onder ‘bestellingen’ + ‘nieuw’ Deze dien je in behandeling te nemen en af te werken.
Een bestelling zal pas doorgegeven worden na betaling door de klant. Het is dus NIET mogelijk om een hele avond op tafelnummer te bestellen en hierna pas af te rekenen.

2.2 Overzicht van transacties
Om een duidelijk overzicht te hebben kan je werken via volgende URL
https://naamvandeklant.manager.12waiter.eu/instoreorder
Ook heb je de mogelijkheid om bij bestellingen, recht bovenaan op het icoontje te klikken.

3. Rapportages
3.1 Nagaan transacties
Hier kan je onder ‘bestellingen’ + ‘export’ de gewenste data selecteren en downloaden in een excel lijst. In deze excel lijst kan je filteren op product, data, prijs, …
Heeft u verder nog vragen? Aarzel dan niet om contact op te nemen met ons. Wij helpen u met plezier verder!