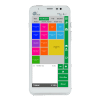Guide complet Terminal de paiement caisse enregistreuse (PIO)
- Préparation et conseils de sécurité
- Que contient la boîte ?
- Insertion de la carte SIM et de la batterie
- Activation et désactivation de la caisse enregistreuse du terminal de paiement (PIO)
- Chargement de la batterie
- Utilisation de la caisse enregistreuse du terminal de paiement (PIO)
- Configuration du Wi-Fi
- Définition de la méthode de comptabilisation des montants
- Définir la langue
- Exécuter la fin de journée
- Activation ou désactivation des types de transaction
- Ajouter une description/un nom à la transaction
- Recherche de transactions
- Début du paiement
- Paiement QR par mobile
Préparation et conseils de sécurité
Conseils de placement :
Veillez à ce que vos clients aient toujours suffisamment d'intimité lorsqu'ils introduisent leur code PIN. Placez le terminal de manière à ce qu'il ne soit pas visible.
Consignes de sécurité :
- Conservez l'appareil à l'abri de l'humidité, de l'huile, de la lumière directe du soleil et des sources de chaleur.
- Protégez l'appareil des chocs, de la poussière et des températures extrêmes.
Que contient la boîte ?
Dans la boîte, vous trouverez
- Terminal de paiement caisse enregistreuse (PIO)
- Carte SIM
- Câble d'alimentation (USB)
- Batterie
- Chargeur USB


Insertion de la carte SIM et de la batterie dans le Payment Terminal Office (PIO)
La plupart des distributeurs automatiques disposent déjà d'une carte SIM, mais si ce n'est pas le cas, suivez les étapes suivantes :
- En bas à gauche, près de l'encoche, tirez doucement sur le coin du couvercle de la batterie.
- Tirez le couvercle de la batterie vers le haut. Vous pouvez maintenant le soulever pour le sortir du terminal. À ce stade, vous pouvez voir la batterie.
- Soulever la batterie par le bas du distributeur.
- Insérez la carte SIM dans l'appareil. Assurez-vous que la puce pointe vers le bas et que le coin incliné se trouve en haut à gauche, comme indiqué sur l'image.
- Remplacer la pile.
- Remettez le couvercle de la batterie en place en enclenchant d'abord la partie supérieure, puis la partie inférieure. Vous éviterez ainsi que les extrémités de la partie supérieure ne se cassent et que le couvercle ne ferme pas correctement l'appareil.
Activation et désactivation de la caisse enregistreuse du terminal de paiement (PIO)
C'est ainsi que vous activez et désactivez le terminal de paiement POS :
- Mise sous tension : appuyez sur le bouton d'alimentation et maintenez-le enfoncé pendant 3 à 5 secondes.
- Mise hors tension: appuyez sur le bouton et maintenez-le enfoncé, puis sélectionnez Mise hors tension dans le menu.


Chargement de la batterie du Payment Terminal Office (PIO)
Pas de batterie = pas de paiement ! Chargez votre terminal de paiement comme suit :
- Connectez le câble d'alimentation au terminal et au chargeur USB.
- Branchez le chargeur USB.
- Vérifiez l'état de charge sur l'écran.
Utilisation de la caisse enregistreuse du terminal de paiement (PIO)
- Écran tactile: vous pouvez sélectionner les options du menu en cliquant dessus sur l'écran tactile.
- Lecteur de cartes magnétiques: si un client souhaite payer à l'aide d'une carte munie d'une bande magnétique, il tire la carte vers lui de droite à gauche, la bande magnétique étant orientée vers le bas et vers le terminal.
- Lecteur de carte à puce: si un client souhaite payer avec une carte à puce, il insère la carte avec la puce vers le haut dans la partie inférieure du terminal.
- Lecteur de carte sans contact: si un client souhaite payer sans contact, il peut le faire en tenant sa carte ou son téléphone à l'arrière, près du lecteur sans contact.


Configuration du Wi-Fi sur le terminal de paiement POS (PIO)
Connecter votre terminal de paiement POS à un réseau WiFi :
- Faites glisser votre doigt sur l'écran d'accueil, de haut en bas.
- Balayez l'écran vers le bas. Appuyez sur l'icône wifi, en haut à gauche, et maintenez-la enfoncée pendant un moment.
- Activez le wifi en déplaçant le curseur vers la droite.
- Sélectionnez le réseau Wi-Fi souhaité.
- Saisissez le mot de passe.
- Cliquez sur Connecter.
- Le mot de passe est vérifié.
- L'adresse IP est récupérée.
- Votre terminal de paiement est connecté au réseau Wi-Fi. Retournez à l'écran d'accueil en cliquant sur le O dans la barre de navigation.
Vous pouvez également consulter notre manuel vidéo: néerlandais - français.
Vous préférez la téléphonie mobile ? Utilisez la 4G avec la carte SIM.
Regardez le tutoriel vidéo !Définir la méthode de saisie du montant sur le terminal de paiement POS (PIO)
Vous pouvez changer le mode d'entrée des paiements de centimes d'euro en euros et vice versa. Par défaut, le terminal de paiement est réglé sur les centimes d'euro.
- Si vous n'avez pas encore ouvert l'application SalesPoint, ouvrez-la. Cliquez sur les trois petites lignes en haut à gauche.
- Sélectionnez Paramètres.
- Choisissez le format Numpad.
- Choisissez le réglage souhaité : Euro cent. Les deux derniers chiffres apparaissent automatiquement après la virgule.
- Choisissez le paramètre souhaité : Euro. Tout ce que vous saisissez apparaît avant la décimale, vous saisissez manuellement la décimale.


Définir la langue du terminal de paiement POS (PIO)
Pour modifier la langue de l'appareil, vous devez suivre les étapes ci-dessous :
- Sélectionnez Paramètres.
- Saisissez le mot de passe pax9876@@ et appuyez sur OK.
- Faites défiler le menu et choisissez Système.
- Sélectionnez Langues et saisie.
- Choisissez les langues.
- Appuyez sur + Ajouter une langue.
- Sélectionnez la langue souhaitée.
- La langue apparaît maintenant dans la liste des préférences linguistiques. Appuyez à droite à côté de la langue souhaitée et faites-la glisser vers le haut pour qu'elle apparaisse en premier. En bas de l'écran, appuyez sur O pour revenir au bureau. Toutes les applications sont maintenant dans la langue souhaitée.
Effectuer la clôture de la journée sur le terminal de paiement POS (PIO)
L'application SalesPoint assure le suivi de vos totaux quotidiens. Lorsque vous effectuez une clôture journalière dans l'application SalesPoint, vous clôturez la période de paiement et commencez immédiatement une nouvelle période. Le rapport de fin de journée affichera les totaux de la période clôturée.
- Si vous n'avez pas encore ouvert l'application SalesPoint, ouvrez-la et cliquez sur les trois petites lignes en haut à gauche.
- Cliquez sur Clôture de la journée.
- Terminez la journée en cliquant sur le bouton vert.
- Les fermetures de la journée se suivent dans l'ordre.
- La journée finale a été couronnée de succès ! Cliquez sur Continuer.
- Après la clôture de la journée, l'application SalesPoint revient à l'écran d'accueil et les totaux sont remis à zéro.


Activer ou désactiver les types de transaction sur le terminal de paiement POS (PIO)
Dans l'application SalesPoint, il est possible d'activer ou de désactiver les types de transaction (types de paiement). Vous trouverez ci-dessous comment cela fonctionne.
- Si vous n'avez pas encore ouvert l'application SalesPoint, ouvrez-la et cliquez sur les trois petites lignes en haut à gauche.
- Cliquez sur Paramètres.
- Cliquez sur Types de paiement supplémentaires.
- Je kan de transactiesoorten aan- of uitzetten door het schuifje naar rechts of links te bewegen. Ga naar Start transactie door bovenin het scherm op < te klikken.
- Cliquez sur Démarrer la transaction.
- Saisir un montant.
- Cliquez sur le bouton "..." en bas à gauche pour plus de types de transactions.
- Choisissez entre rembourser, réserver ou passer à la caisse ici.
- Si vous avez désactivé la réservation, vous ne pouvez que rembourser et passer à la caisse.
- Si le Turnback est désactivé, vous ne pouvez que réserver et passer à la caisse.
- Si les options Turnback et Reserve sont désactivées, vous ne pouvez que passer à la caisse.
Ajouter une description/un nom à la transaction sur le terminal de paiement POS (PIO)
Il est possible d'ajouter une description ou un nom à une transaction. Ceci est utile lorsque vous souhaitez retrouver des transactions dans l'aperçu des transactions.
- Saisissez le montant total de la transaction. Cliquez sur le formulaire en haut à droite à côté du montant.
- Saisissez une description de la transaction.
- Cliquez sur Ajouter. La description sera désormais liée à votre transaction.
- Une coche verte apparaît à côté de l'icône du formulaire. Cliquez sur Passer à la caisse ou sur le bouton "..." pour effectuer une autre transaction.


Rechercher des transactions sur le bureau des terminaux de paiement (PIO)
Vous pouvez rechercher non seulement la description d'une transaction, mais aussi le montant, la date ou le code de réservation.
- Si vous n'avez pas encore ouvert l'application SalesPoint, ouvrez-la et cliquez sur les trois petites lignes en haut à gauche.
- Cliquez sur Transactions.
- Cliquez sur la loupe en haut à droite pour rechercher votre transaction.
- Il existe quatre façons de rechercher une transaction. Cliquez sur Via description.
- Saisissez la description que vous avez donnée à la transaction. Cliquez sur Rechercher une transaction.
- Via montant vous recherchez le montant de la transaction.
- Saisissez le montant que vous souhaitez rechercher. Cliquez sur Rechercher une transaction.
- Via date, recherchez la date de la transaction. Cliquez sur l'icône du calendrier pour trouver la date de la transaction.
- Saisissez la date que vous souhaitez rechercher. Cliquez sur Rechercher une transaction.
- En ce qui concerne la réservation de la recherche, vous obtenez un écran. Cliquez sur l'un ou l'autre choix.
- Scannez le code QR figurant sur le reçu du client.
- Saisissez le code de réservation.
- Cliquez sur Rechercher une transaction.
- Si une recherche n'aboutit à aucun résultat, vous obtiendrez un écran vide. Cliquez sur Réessayer si vous souhaitez lancer une nouvelle recherche.
Démarrer le paiement sur le Payment Terminal Office (PIO)
Voici comment cela fonctionne :
- Ouvrez l'application SalesPoint.
- L'écran Démarrer la transaction s 'affiche.
- Saisissez le montant total de la transaction. Cliquez ensuite sur le bouton Passer à la caisse.
- Lorsque le paiement est envoyé, l'affichage change. Cela vous permet de voir à quelle étape du paiement le client se trouve. Cliquez sur SELECT CARD .
- Le client tient sa carte de paiement contre l'appareil (sans contact) ou l'insère dans le lecteur de puce.
- Le client introduit son code PIN.
- Le client retire sa carte de paiement.
- Le paiement est convenu.
- Vous revenez à l'écran du salarié. Le reçu est imprimé. Cliquez sur Envoyer le reçu au client si vous souhaitez envoyer le reçu au client ou sélectionnez une nouvelle transaction.
- Si vous avez choisi d'envoyer un reçu au client, saisissez l'adresse électronique du client et envoyez le reçu.
- La notification indiquant que le reçu a été envoyé au client s'affiche pendant quelques secondes. Cliquez sur Démarrer une nouvelle transaction. Réessayer ou Terminé.
- Si la transaction a échoué, le message "Échec" s'affiche. Cliquez sur Réessayer ou Terminé.


Paiement QR par mobile sur le Payment Terminal Office (PIO)
Un remboursement ne nécessite pas l'utilisation de la carte du paiement initial. Le montant sera déposé après un remboursement sur le compte de la carte utilisée pour effectuer le remboursement.
- Si vous n'avez pas encore ouvert l'application SalesPoint, ouvrez-la. Cliquez ensuite sur les trois petites lignes en haut à gauche.
- Entrez le montant total de la transaction.
- Cliquez ensuite sur le bouton " Checkout".
- Un écran bleu apparaît. À ce stade, le commerçant peut proposer l'appareil au client. Le client appuie sur le bouton QR en bas de l'écran.
- Le client scanne le code QR avec son smartphone et effectue le paiement.
- Sélectionnez Envoyer le reçu au client si vous souhaitez envoyer le reçu au client. Sélectionnez Lancer une nouvelle transaction pour lancer une
transaction suivante.