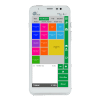Guide rapide A920
- Qu'est-ce que c'est ?
- Que contient la boîte ?
- Insertion de la carte SIM et de la batterie
- Activation et désactivation du terminal A920
- Chargement de la batterie
- Insertion des rouleaux d'impression
- Configuration du Wi-Fi
- Début du paiement
- Types de paiements supplémentaires
- Exécuter la fin de journée
- Donnez une référence
- Désactiver l'impression
Qu'est-ce que c'est ?
Ce terminal est idéal pour les entrepreneurs qui veulent être mobiles. Il passe sans effort du wifi à la 4G, ce qui vous permet d'accepter des paiements n'importe où.
Conseils pour une durée de vie optimale : conserver le terminal à l'abri de l'huile, de l'humidité et de la lumière directe du soleil et n'utiliser que des câbles d'origine.
Que contient la boîte ?
Dans l'emballage, vous trouverez tout ce dont vous avez besoin :
- Terminal de paiement PAX A920
- Printrol
- Carte SIM (pour connexion 4G)
- Station d'accueil (selon votre forfait)
- Chargeur USB
- Câble d'alimentation (USB)
- Batterie
- Mallette (en fonction de votre forfait)


Insertion de la carte SIM et de la batterie dans le A920
La plupart des distributeurs automatiques intègrent déjà la carte SIM, mais si vous devez en insérer une vous-même :
- Déplacez le curseur situé en bas du terminal vers la droite pour ouvrir le couvercle de la batterie.
- Tirez le couvercle de la batterie vers le haut. Vous pouvez maintenant le soulever pour le sortir du terminal. À ce stade, vous pouvez voir la batterie.
- Soulevez la batterie (entre le pouce et l'index) par le bas pour la sortir du terminal.
- Insérez la carte SIM dans l'appareil. Veillez à ce que le coin incliné soit en haut à droite.
- Remplacer la pile.
- Remettez le couvercle de la batterie en place en enclenchant d'abord la partie supérieure, puis la partie inférieure. Vous éviterez ainsi que les extrémités supérieures ne se cassent et que le couvercle ne scelle pas correctement le terminal.
- Déplacez le curseur situé en bas de la taille de la voiture vers la gauche pour fermer le couvercle de la batterie.
Activation et désactivation du terminal A920
Allumer ou éteindre le A920 :
- Mise sous tension : appuyez sur le bouton d'alimentation et maintenez-le enfoncé pendant 3 à 5 secondes.
- Mise hors tension: appuyez sur le bouton et maintenez-le enfoncé, puis sélectionnez Mise hors tension dans le menu.


Chargement de la batterie du A920
Le chargement est facile :
- Connectez le câble d'alimentation au terminal et au chargeur USB.
- Branchez le chargeur USB.
- Vérifiez l'état de charge sur l'écran.
Insertion de rouleaux d'impression dans l'A920
C'est ainsi que vous remplacez le rouleau d'impression:
- Déplacez la languette du porte-rouleau d'impression sur le couvercle de l'imprimante vers l'extérieur pour ouvrir le couvercle de l'imprimante.
- Ouvrez complètement le couvercle de l'imprimante.
- Insérez le nouveau rouleau. Le sens du papier est important pour l'impression sur le rouleau et l'absorption de l'encre.
- Fermez le couvercle de l'imprimante. Votre terminal peut maintenant imprimer des reçus.
Commandez facilement de nouveaux rouleaux d'impression en ligne!
Commander des rouleaux d'impression

Configuration du Wi-Fi sur le A920
Connectez votre terminal au wifi :
- Faites glisser votre doigt sur l'écran d'accueil, de haut en bas.
- Balayez l'écran vers le bas. Appuyez sur l'icône wifi, en haut à gauche, et maintenez-la enfoncée pendant un moment.
- Activezle wifi en déplaçant le curseur vers la droite.
- Sélectionnez le réseau Wi-Fi souhaité.
- Saisissez le mot de passe.
- Cliquez sur Connecter.
- Le mot de passe est vérifié.
- L'adresse IP est récupérée.
- Votre A920 est connecté au réseau Wi-Fi. Retournez à l'écran d'accueil en cliquant sur le O dans la barre de navigation.
Vous pouvez également consulter notre manuel vidéo: néerlandais - français.
Vous préférez la téléphonie mobile ? Utilisez la carte SIM pour une connectivité 4G.
Regardez le tutoriel vidéo !Paiement initial pour l'A920
Suivez les étapes suivantes pour effectuer un paiement :
- Ouvrez l'application SalesPoint.
- L'écran Démarrer la transaction s 'affiche.
- Saisissez le montant total de la transaction. Cliquez ensuite sur le bouton Passer à la caisse.
- Lorsque le paiement est envoyé, l'affichage change. Cela vous permet de voir à quelle étape du paiement le client se trouve. Cliquez sur SELECT CARD .
- Le client tient sa carte de paiement contre l'appareil (sans contact) ou l'insère dans le lecteur de puce.
- Le client introduit son code PIN.
- Le client retire sa carte de paiement.
- Le paiement est convenu.
- Vous revenez à l'écran du salarié. Le reçu est imprimé. Cliquez sur Envoyer le reçu au client si vous souhaitez envoyer le reçu au client ou sélectionnez une nouvelle transaction.
- Si vous avez choisi d'envoyer un reçu au client, saisissez l'adresse électronique du client et envoyez le reçu.
- La notification indiquant que le reçu a été envoyé au client s'affiche pendant quelques secondes. Cliquez sur Démarrer une nouvelle transaction. Réessayer ou Terminé.
- Si la transaction a échoué, le message "Échec" s'affiche. Cliquez sur Réessayer ou Terminé.


Types de paiements supplémentaires dans l'A920
Vous pouvez définir des options supplémentaires, telles que les remboursements ou les réservations, via l'application SalesPoint. Allez dans Paramètres > Types de paiement supplémentaires pour les activer ou les désactiver. Pour savoir comment effectuer une réservation ou un remboursement sur un terminal de paiement A920, cliquez ici :
- Si vous n'avez pas encore ouvert l'application SalesPoint, ouvrez-la.
- Allez dans Paramètres.
- Cliquez sur Device.
- Sélectionnez Types de paiement supplémentaires.
- Vous pouvez activer ou désactiver les types de transaction en déplaçant le curseur vers la droite ou la gauche.
- Allez à Démarrer la transaction en cliquant sur le signe + en bas.
- Saisir un montant.
- Choisissez entre rembourser, réserver ou passer à la caisse ici.
- Si vous avez désactivé la réservation, vous ne pouvez que rembourser et passer à la caisse.
- Si le Turnback est désactivé, vous ne pouvez que réserver et passer à la caisse.
- Si les options Turnback et Reserve sont désactivées, vous ne pouvez que passer à la caisse.
Fermeture d'une journée sur l'A920
Vous souhaitez avoir une vue d'ensemble de votre journée ? Dans l'application SalesPoint, vous pouvez consulter les totaux quotidiens, les imprimer et commencer la journée suivante.
- Si vous n'avez pas encore ouvert l'application SalesPoint, ouvrez-la.
- Cliquez sur Clôture de la journée.
- Pour plus d'informations, faites glisser votre doigt sur l'écran. Les fins de journée se succèdent dans l'ordre des numéros.
- Vous souhaitez imprimer l'aperçu ? Cliquez alors sur Imprimer le relevé quotidien.
- Cliquez sur l'icône de l'imprimante pour imprimer un résumé intermédiaire.
- Cliquez sur l'historique pour consulter les jours de fermeture précédents. Cliquez sur le jour de fermeture que vous souhaitez consulter.

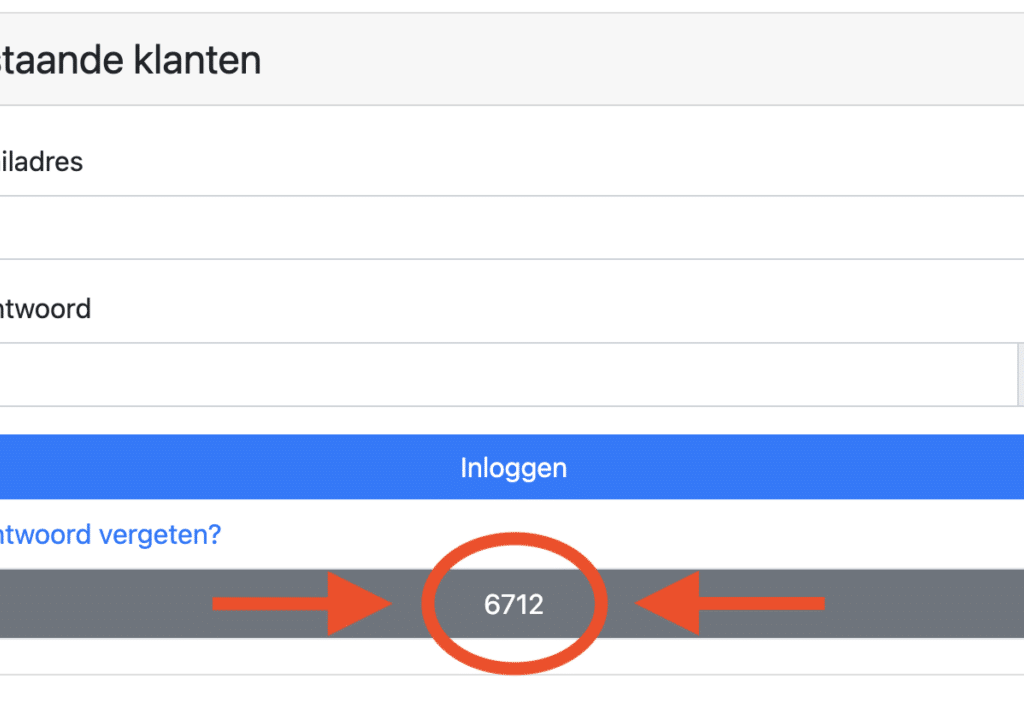
Référence de passage sur l'A920
Si vous souhaitez inclure une référence lorsque vous effectuez des paiements sur votre pax A920, vous devez nous en informer. En effet, ce réglage se fait via le système de gestion des terminaux et doit être effectué par nos soins.
Vous pouvez nous envoyer un courriel à ce sujet à l'adresse info@easypayments.be, en indiquant le numéro de série de votre terminal de paiement. Une fois que nous l'avons installé, il vous suffit d'effectuer une petite mise à jour sur votre terminal de paiement. Vous pouvez le faire via :
- Accédez à l'application de service sur l'écran tactile de votre terminal de paiement.
- Cliquez sur "Menu"
- Cliquez sur "Menu des services"
- Introduisez le mot de passe. Vous pouvez toujours trouver le mot de passe correct via portal.easypayments.be (il change toutes les heures, n'utilisez donc pas le mot de passe pas le code de la capture d'écran ci-contre). Dans la case "Clients existants", il y a une case grise avec 4 chiffres. Vous devez entrer ces 4 chiffres comme mot de passe. Attention : vous ne devez pas ne pas vous connecter au portail. Vous n'avez besoin que des 4 chiffres de la case grise.
- Cliquez sur "Caractéristiques"
- Cliquez sur "Terminal"
- Cliquez sur "Normal"
Désactiver l'impression de mon reçu sur le A920
Si vous utilisez un terminal de paiement A920, vous pouvez facilement le configurer pour qu'il n'imprime pas les chaînes de reçus par défaut. Vous pouvez le faire via l'application SalesPoint. Suivez les étapes ci-dessous :
- Ouvrez l'application SalesPoint sur votre terminal de paiement.
- Allez dans Paramètres.
- Recherchez l'option d'impression par défaut des reçus des clients et désactivez-la (elle devient grise). Si un client souhaite toujours recevoir un reçu, vous pouvez l'imprimer manuellement après la transaction.
- En haut, cliquez sur l'icône du menu (les trois tirets).
- Essayez une transaction pour vérifier si les paramètres fonctionnent comme vous le souhaitez.