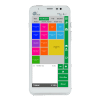Guide rapide A80-A35 Smart
Qu'est-ce que c'est ?
Le A80-A35 Smart dispose d'une section employé et d'une section client. Vous saisissez le montant et votre client paie sur son propre appareil. Pratique et à l'abri des regards indiscrets ! Vous pouvez l'utiliser seul ou le relier à votre système POS.
Conseils de pro :
- Utilisez des accessoires d'origine (pour qu'il dure longtemps).
- Évitez les chocs, la lumière directe du soleil et l'humidité. L'appareil n'aime pas cela.
Que contient la boîte ?
Dans votre paquet, vous trouverez les éléments suivants :
- A80 - la section des employés
- A35 - l'espace client
- Câble 3 en 1 pour la connexion
- Printrol (pour tous les reçus)
- Câble réseau (pour la connexion internet)
- Câble d'alimentation et adaptateur


Insertion de rouleaux d'impression dans l'A80-A35 Smart
Pas de reçus sans contrôle d'impression! Voici comment en placer un :
- Tirez doucement sur la languette portant le symbole de non-contact.
- Tirez le couvercle de l'imprimante vers le bas. S'il reste un ancien rouleau dans le terminal, retirez-le.
- Positionnez le nouveau rouleau de manière à ce qu'un morceau de papier dépasse. Le sens du papier est important pour l'impression sur le rouleau et l'absorption de l'encre.
- Fermez le couvercle de l'imprimante et déchirez le morceau de papier qui dépasse le long du bord coupé. Votre terminal peut maintenant imprimer des reçus.
Vous n'avez plus de rouleaux d'impression ? Commandez-en de nouveaux via notre boutique en ligne!
Commander des rouleaux d'impressionConnexion du terminal intelligent A80-A35
L'installation se fait en un clin d'œil :
- Connectez le A80 avec le câble trois-en-un. Retournez le A80 et branchez la sortie des trois câbles dans le port.
- Connecter l'adaptateur et le câble réseau aux ports appropriés. Connecter le câble réseau et l'adaptateur pour le câble 3 en 1 au bloc central du câble 3 en 1.
- Connectez le câble réseau à votre modem ou à votre port internet.
- Connecter le câble d'alimentation à l'adaptateur.
- Branchez-le - et voilà, le courant est passé !


Effectuer un paiement sur l'A80-A35 Smart
Prêt à accepter des paiements ? Voici la marche à suivre :
- Ouvrez l'application SalesPoint.
- L'écran Démarrer la transaction s 'affiche.
- Saisissez le montant total de la transaction. Cliquez ensuite sur le bouton Passer à la caisse.
- Lorsque le paiement est envoyé, l'affichage change. Cela vous permet de voir à quelle étape du paiement le client se trouve. Cliquez sur SELECT CARD .
- Le client tient sa carte de paiement contre l'appareil (sans contact) ou l'insère dans le lecteur de puce.
- Le client introduit son code PIN.
- Le client retire sa carte de paiement.
- Le paiement est convenu.
- Vous revenez à l'écran du salarié. Le reçu est imprimé. Cliquez sur Envoyer le reçu au client si vous souhaitez envoyer le reçu au client ou sélectionnez une nouvelle transaction.
- Si vous avez choisi d'envoyer un reçu au client, saisissez l'adresse électronique du client et envoyez le reçu.
- La notification indiquant que le reçu a été envoyé au client s'affiche pendant quelques secondes. Cliquez sur Démarrer une nouvelle transaction. Réessayer ou Terminé.
- Si la transaction a échoué, le message "Échec" s'affiche. Cliquez sur Réessayer ou Terminé.
Effectuer des remboursements sur l'A80-A35 Smart
- Si vous n'avez pas encore ouvert l'application SalesPoint, ouvrez-la.
- Allez dans Paramètres.
- Cliquez sur Device.
- Sélectionnez Types de paiement supplémentaires.
- Vous pouvez activer ou désactiver les types de transaction en déplaçant le curseur vers la droite ou la gauche.
- Allez à Démarrer la transaction en cliquant sur le signe + en bas.
- Saisir un montant.
- Choisissez parmi Refund ici.
L'A80-A35 Smart prend en charge plusieurs types de transactions (types de paiement). La transaction que vous pouvez effectuer dépend de votre processeur de transaction et de la carte de paiement du client.


Réserve de marche sur l'A80-A35 Smart
- Si vous n'avez pas encore ouvert l'application SalesPoint, ouvrez-la.
- Allez dans Paramètres.
- Cliquez sur Device.
- Sélectionnez Types de paiement supplémentaires.
- Vous pouvez activer ou désactiver les types de transaction en déplaçant le curseur vers la droite ou la gauche.
- Allez à Démarrer la transaction en cliquant sur le signe + en bas.
- Saisir un montant.
- Choisissez parmi les Réservations ici.
L'A80-A35 Smart prend en charge plusieurs types de transactions (types de paiement). La transaction que vous pouvez effectuer dépend de votre processeur de transaction et de la carte de paiement du client.
Fermeture totale d'un jour sur l'autoroute A80-A35 Smart.
Terminez votre journée proprement dans l'application SalesPoint. Vous clôturez ainsi votre période de paiement et en commencez une nouvelle. Imprimez une fin de journée pour avoir une vue d'ensemble. Vous souhaitez revoir les clôtures des jours précédents ? Consultez l'historique dans l'application. Grâce à cette fonction, vous pouvez également recevoir un résumé quotidien de vos transactions par e-mail, afin d'être toujours au courant de vos résultats de vente.
- Si vous n'avez pas encore ouvert l'application SalesPoint, ouvrez-la.
- Cliquez sur Clôture de la journée.
- Pour plus d'informations, faites glisser votre doigt sur l'écran. Les fins de journée se succèdent dans l'ordre des numéros.
- Vous souhaitez imprimer l'aperçu ? Cliquez alors sur Imprimer le rapport quotidien. Souhaitez-vous également recevoir le rapport par e-mail ? Utilisez l'option Envoyer par e-mail dans les paramètres pour faciliter cette opération.
- Cliquez sur l'icône de l'imprimante pour imprimer un résumé intermédiaire.
- Cliquez sur l'historique pour consulter les totaux de la veille. Cliquez sur la clôture du jour que vous souhaitez consulter.
En particulier sur l'A35 (lié à la trésorerie) :
- Il n'est pas possible de demander un rapport quotidien directement sur l'A35.
- Le seul moyen d'obtenir une vue d'ensemble est de passer par le portail de la société émettrice de la carte. portail de la société émettrice de la carte.

Vérification des dernières transactions sur l'A80-A35 Smart
- Ouvrez l'application SalesPoint.
- Cliquez sur le bouton en bas à gauche de l' application.
- Vous pouvez y consulter facilement les dernières transactions.
En particulier sur l'A35 (lié à la trésorerie) :
- Il n'est pas possible de consulter les dernières transactions directement sur l'A35.
- Le seul moyen de vérifier les transactions est de passer par le portail de la société émettrice de la carte.
Envoyer la référence PAX A80-A35 (Smart Duo Base)
Si vous souhaitez inclure une référence lorsque vous effectuez des paiements sur votre pax A80-A35 (smart Duo-Base), veuillez nous en informer. En effet, ce réglage s'effectue via le système de gestion des terminaux et doit être configuré par nos soins. Vous pouvez nous envoyer un e-mail à ce sujet à l'adresse info@easypayments.be, en indiquant le numéro de série de votre terminal de paiement. Une fois le réglage effectué par nos soins, il vous suffit d'effectuer une petite mise à jour de votre terminal de paiement. Cette opération peut être effectuée via :
- Application de service
- Menu
- Menu Service (mot de passe à 4 chiffres, disponible sur portal.easypayments.be)
- Caractéristiques
- Terminal
- Normal
Désactiver l'impression de mon reçu sur le A80-A35 Smart
Si vous utilisez un terminal de paiement A80-A35 Smart, vous pouvez facilement le configurer pour qu'il n'imprime pas les chaînes de reçus par défaut. Cette opération s'effectue via l'application SalesPoint. Suivez les étapes ci-dessous :
- Ouvrez l'application SalesPoint sur votre terminal de paiement.
- Allez dans Paramètres.
- Recherchez l'option d'impression par défaut des reçus des clients et désactivez-la (elle devient grise). Si un client souhaite toujours recevoir un reçu, vous pouvez l'imprimer manuellement après la transaction.
- En haut, cliquez sur l'icône du menu (les trois tirets).
- Essayez une transaction pour vérifier si les paramètres fonctionnent comme vous le souhaitez.